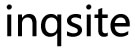スマートフォン・タブレット
Skypeのインストール
スマートフォン、タブレットから利用するには、Skypeアプリンインストールが必要です。
下のリンクかQRコードを開いてください。
Skype をダウンロード | 無料通話 | チャット アプリ
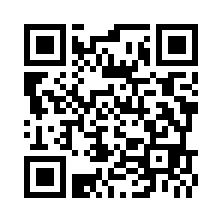
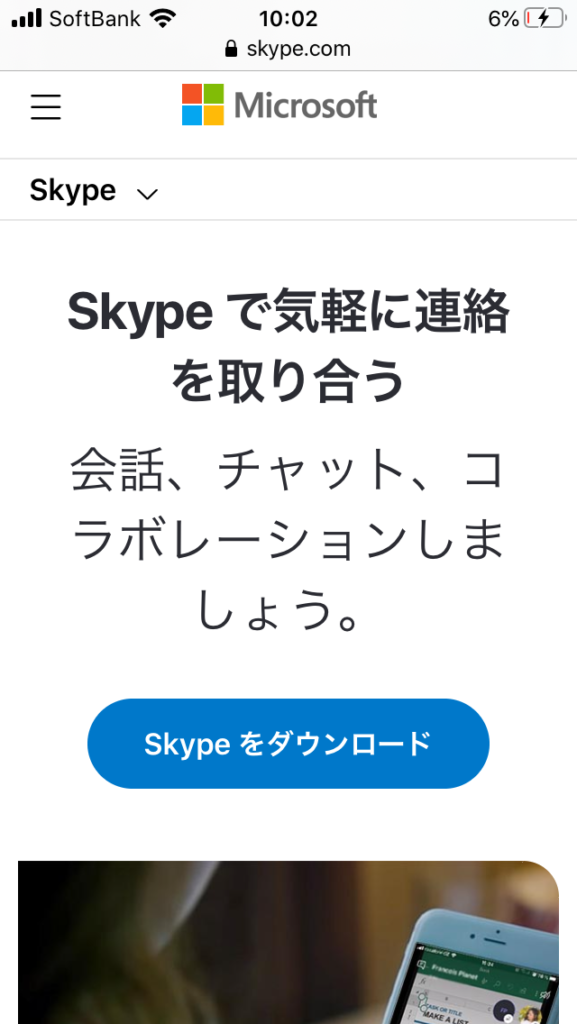
Skypeのダウンロードページが開きます。
「Skypeをダウンロード」をタップ。
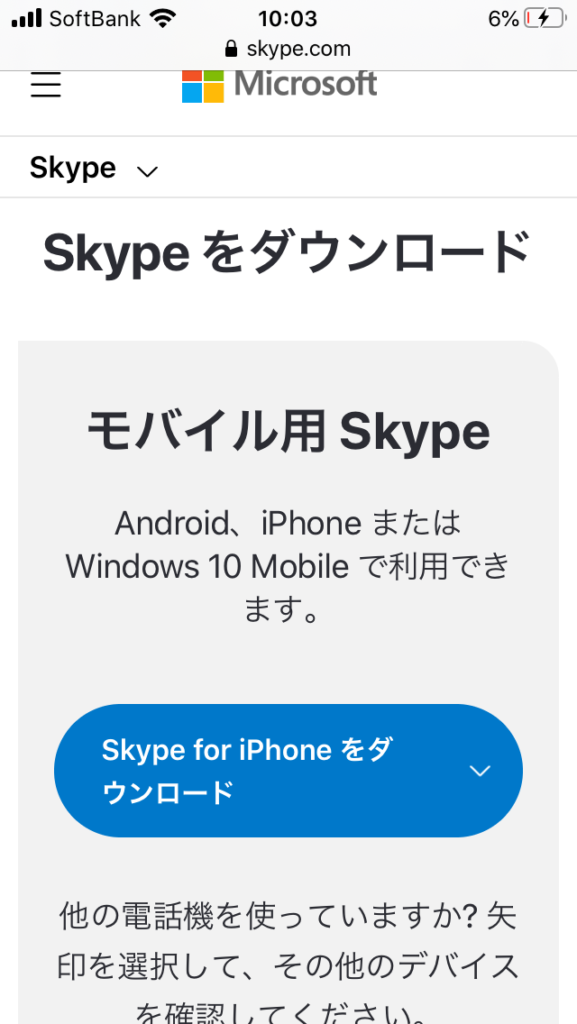
Skype for iPhoneをダウンロード(アンドロイドの場合Skype for Androidをダウンロード)
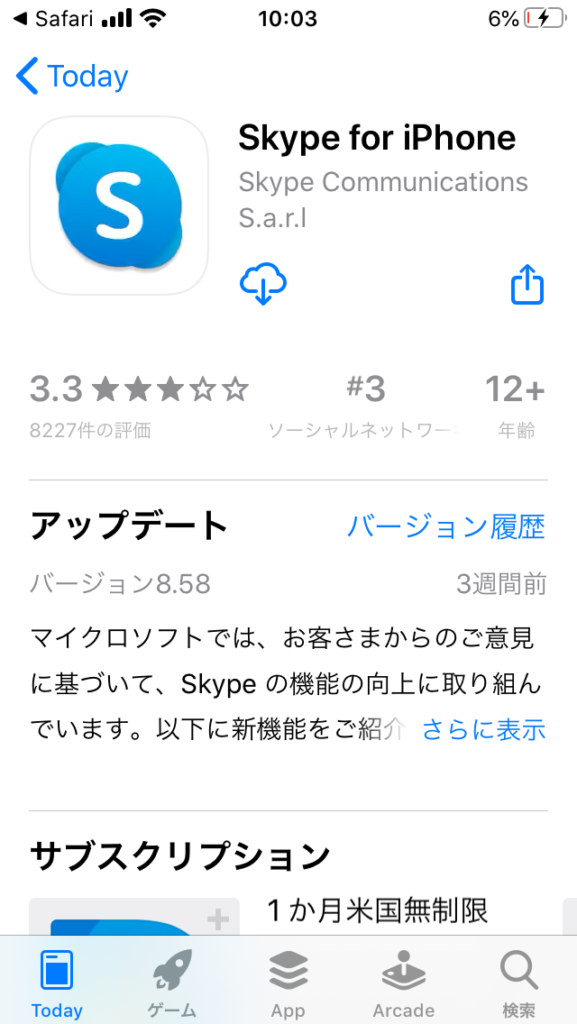
Skypeアプリをインストールして開いてください。
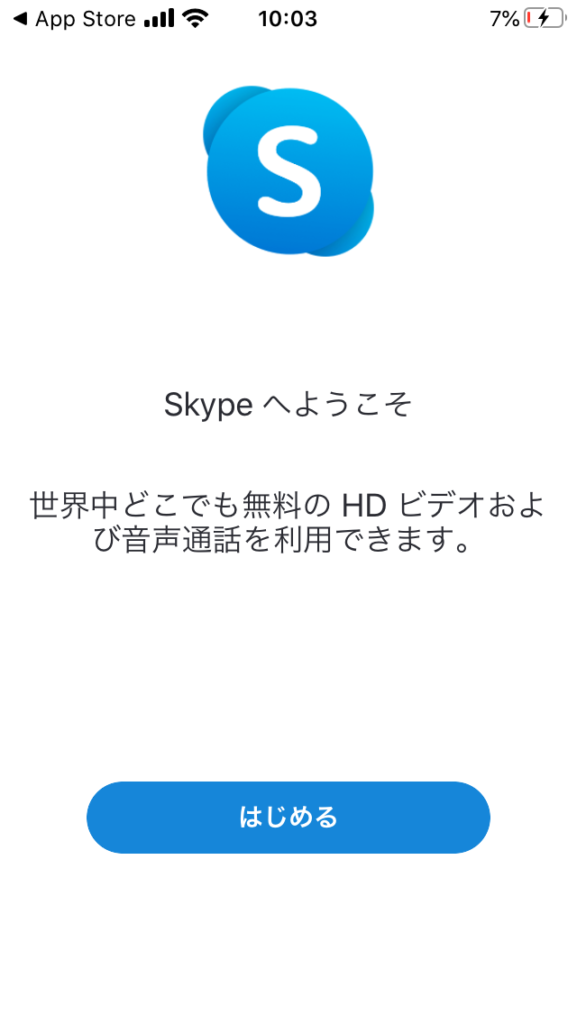
Skypeが起動したら、「はじめる」をタップ
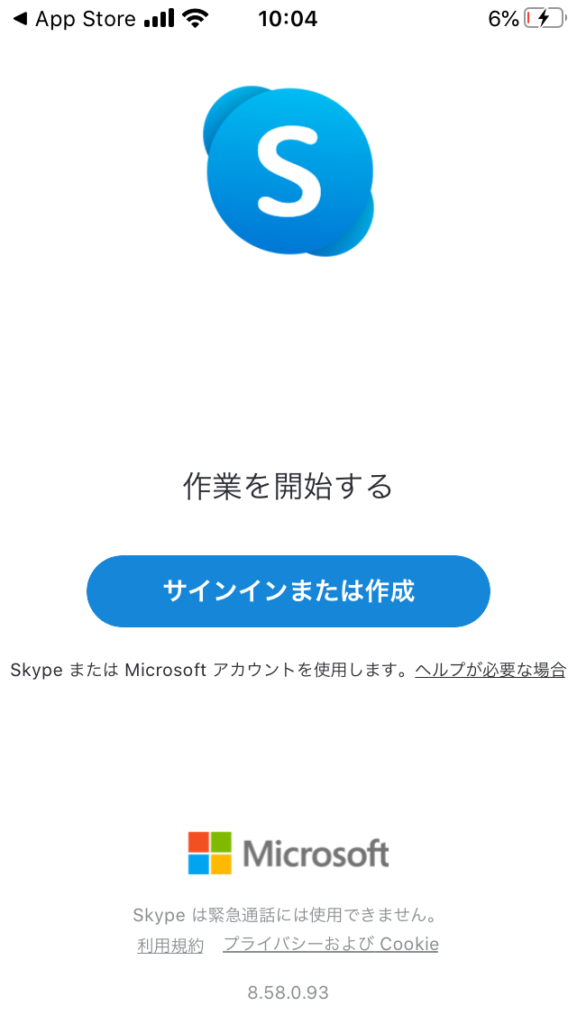
Skypeを利用するには、SkypeまたはMicrosoftのアカウントが必要です。
「サインインまたは作成」をタップ。
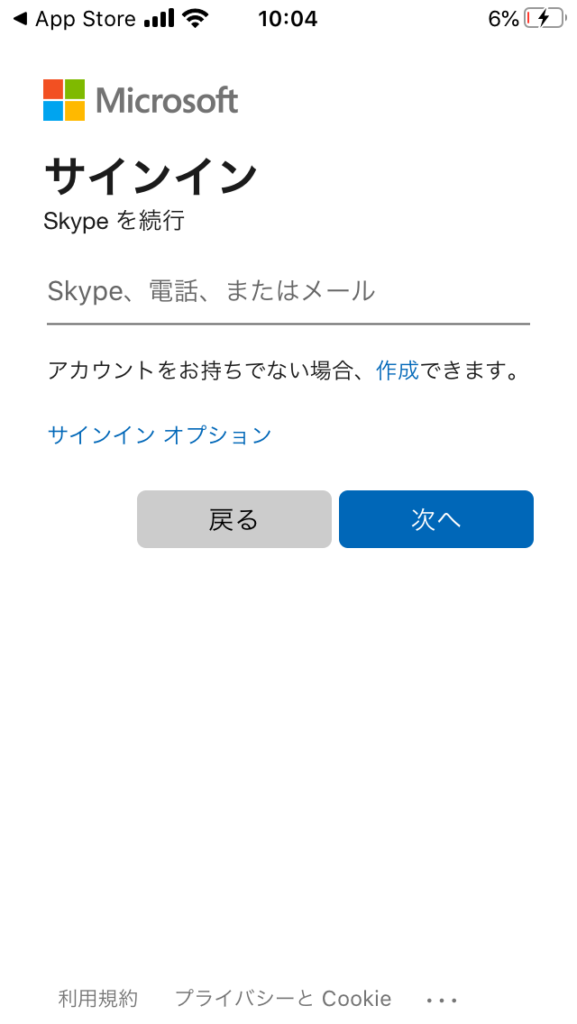
SkypeまたはMicrosoftのアカウントをすでにお持ちの方は、サインインしてください。
お持ちでない場合は、アカウントを作成します。
アカウントをお持ちでない場合、作成できます。をタップ
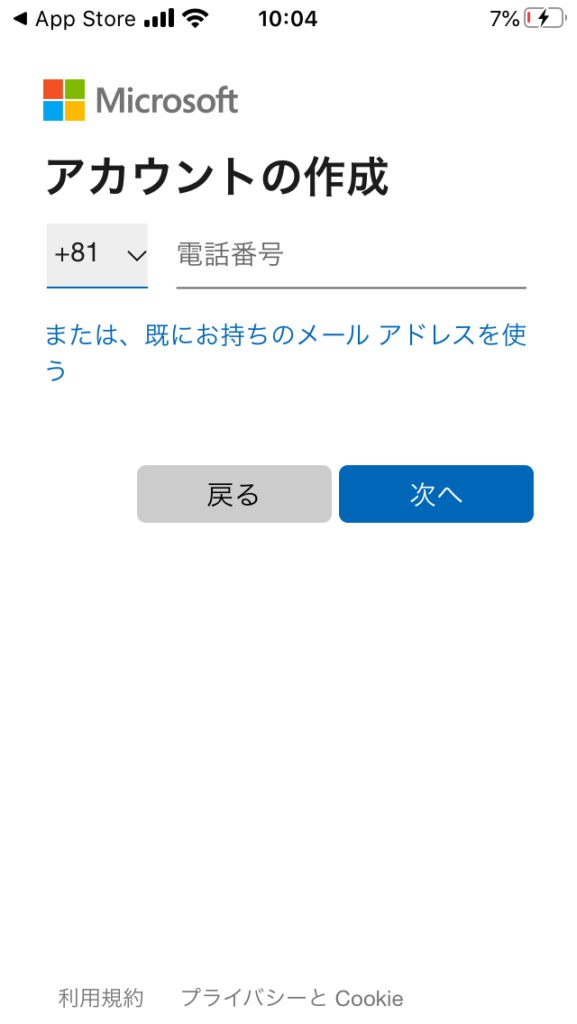
アカウントの作成で
「または、すでにお持ちのメールアドレスを使う」をタップ
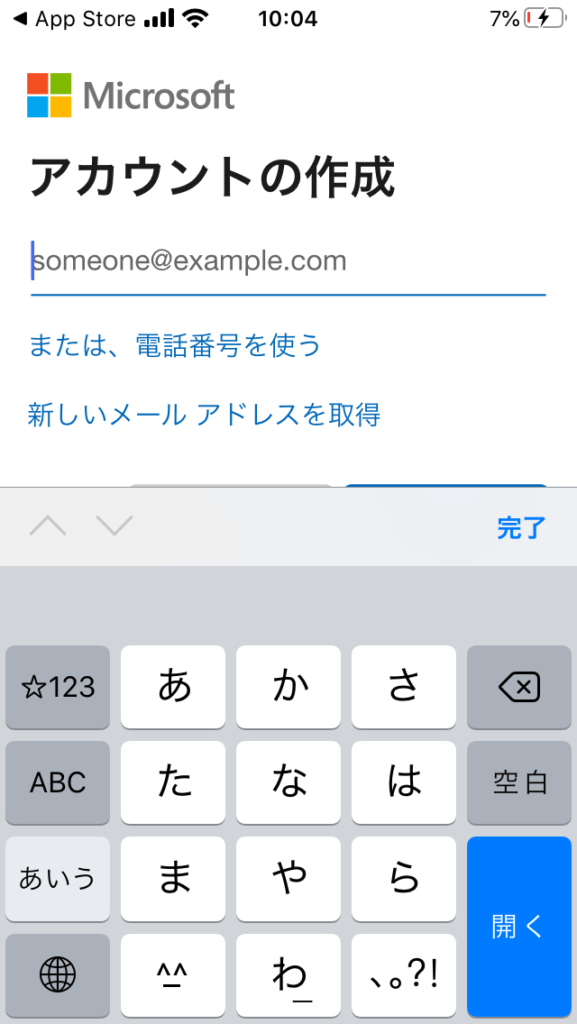
お持ちのメールアドレスを入力するか
「新しいメールアドレスを取得」
をタップ
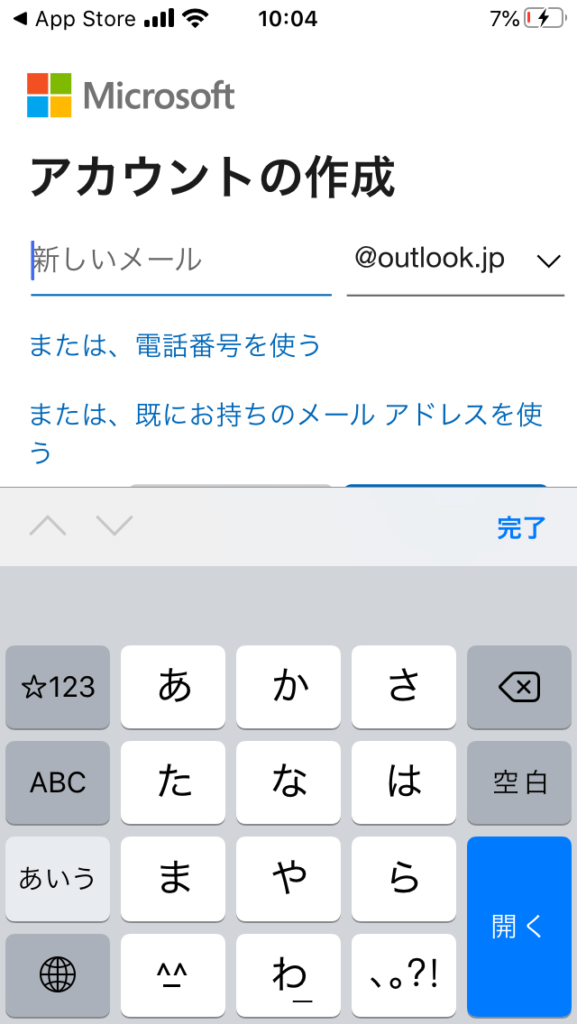
希望のメールアドレス(@outllj.jp・@outlook.com等から選択可能)を入力して
「次に」
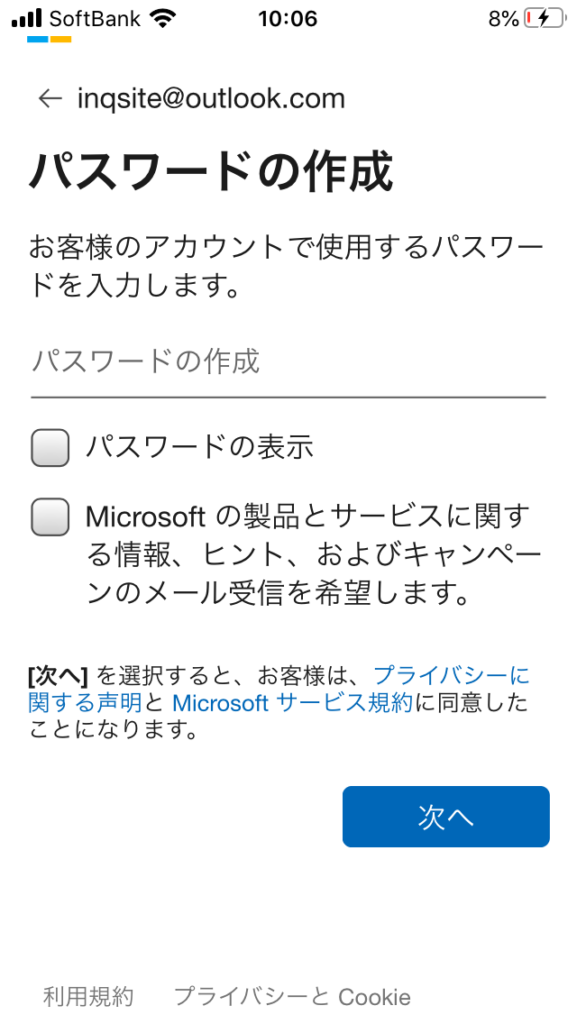
パスワードを設定します。
8文字以上のパスワードを決めてください。
パスワードを入力したら「次へ」
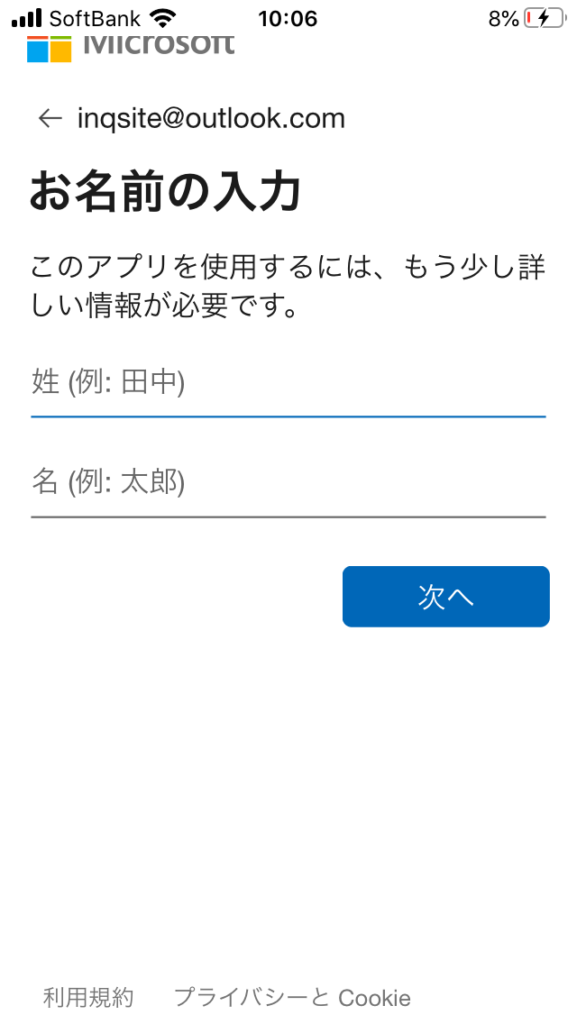
お名前を入力して「次へ」
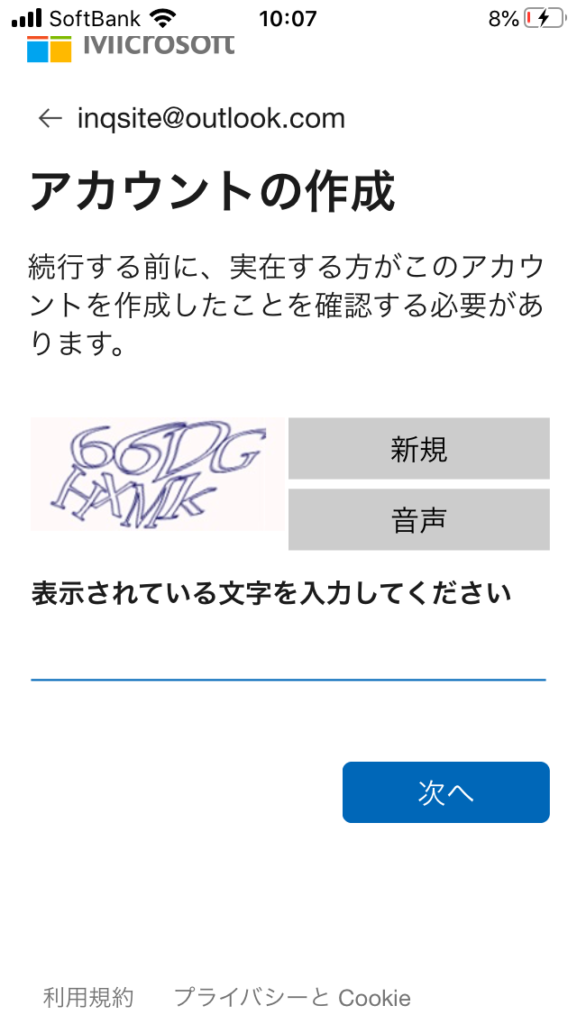
アカウント作成が自動で行われていない確認のため、画像で表示されている文字を入力
例の場合「66dghxmk」アルファベットは小文字でも大丈夫です。
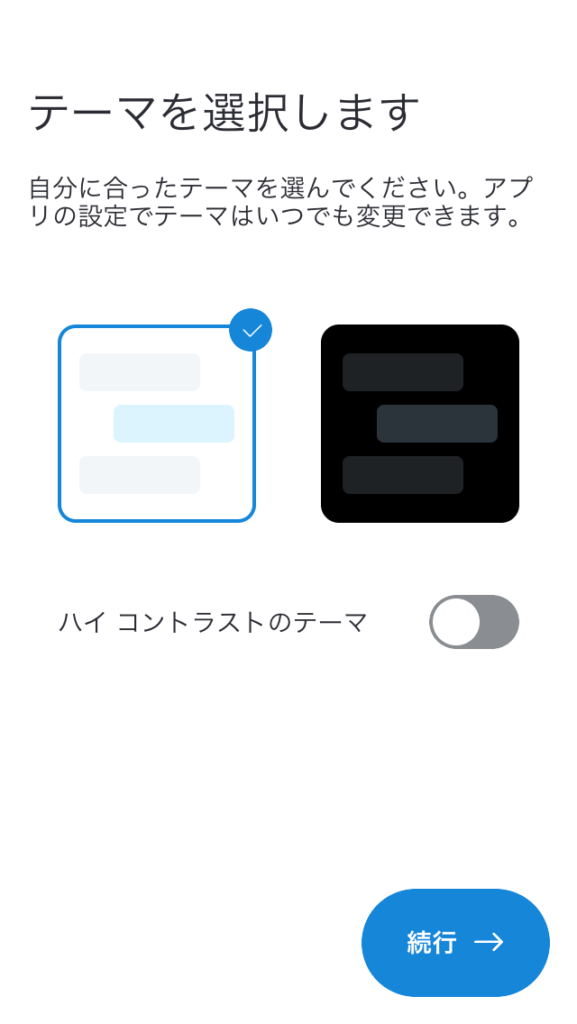
テーマ(画面の配色)で好きな方を選んで「続行」
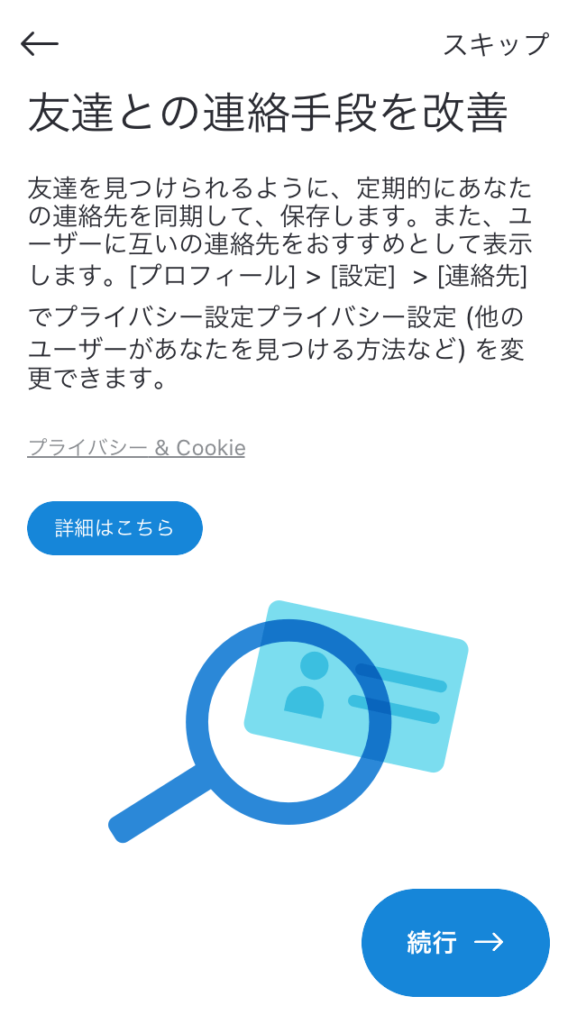
友達との連絡手段を改善となりますが、ほかの目的で使う予定がなければスキップ
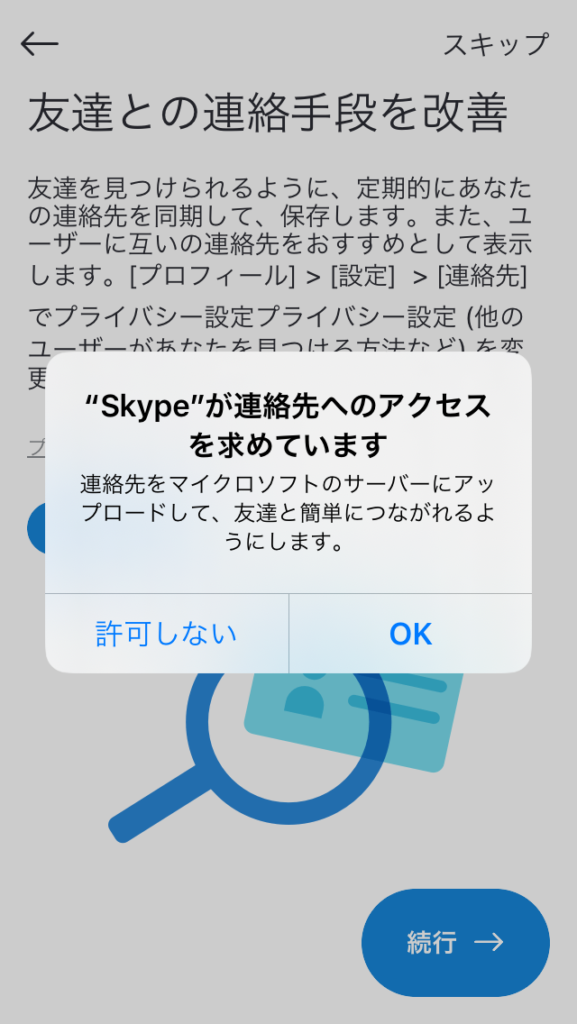
連絡先へのアクセスを求められた場合も、ほかの目的で使う予定がなければ「許可しない」
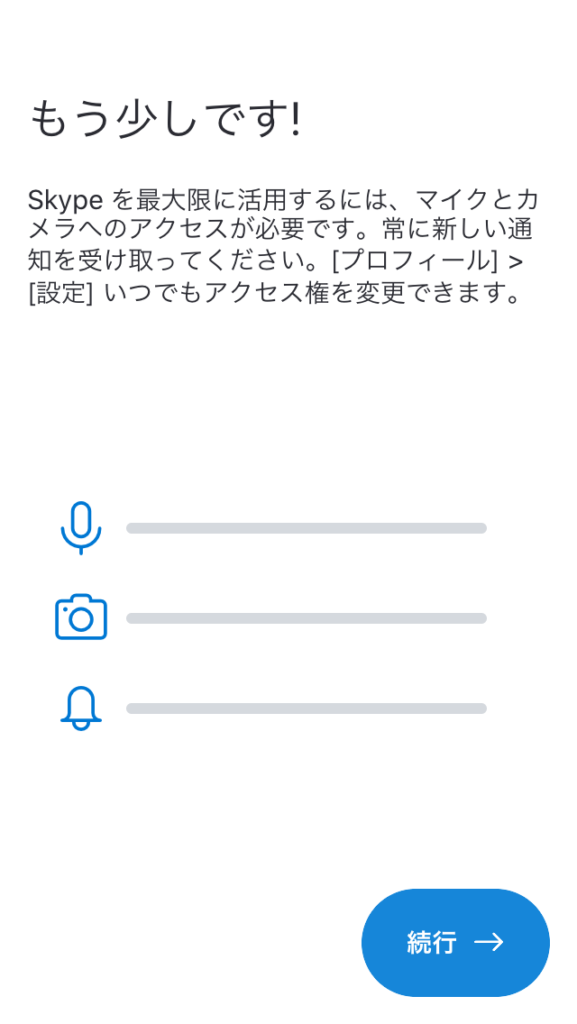
マイクとカメラへのアクセスの許可の設定をします。
「続行」を押して、マイクとカメラへのアクセスは「OK」、通知は他の目的で使う予定がなければ「許可しない」で設定してください。
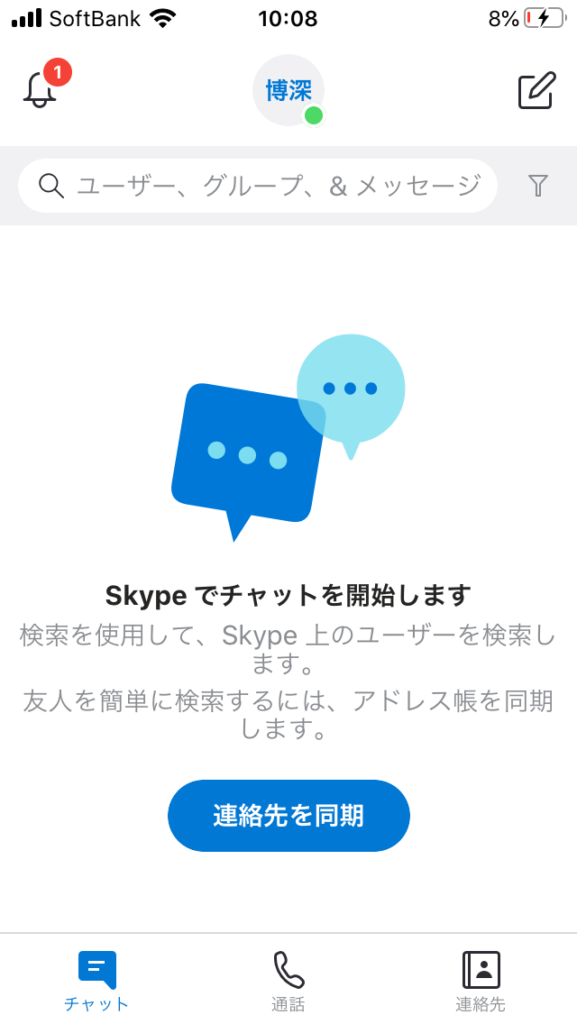
「Skypeでチャットを開始します」の画面が表示されたら、設定は完了です。
いったんSkypeを終了させて結構です。
オンライン授業への入室
別途オンライン授業のアドレスをお知らせします。
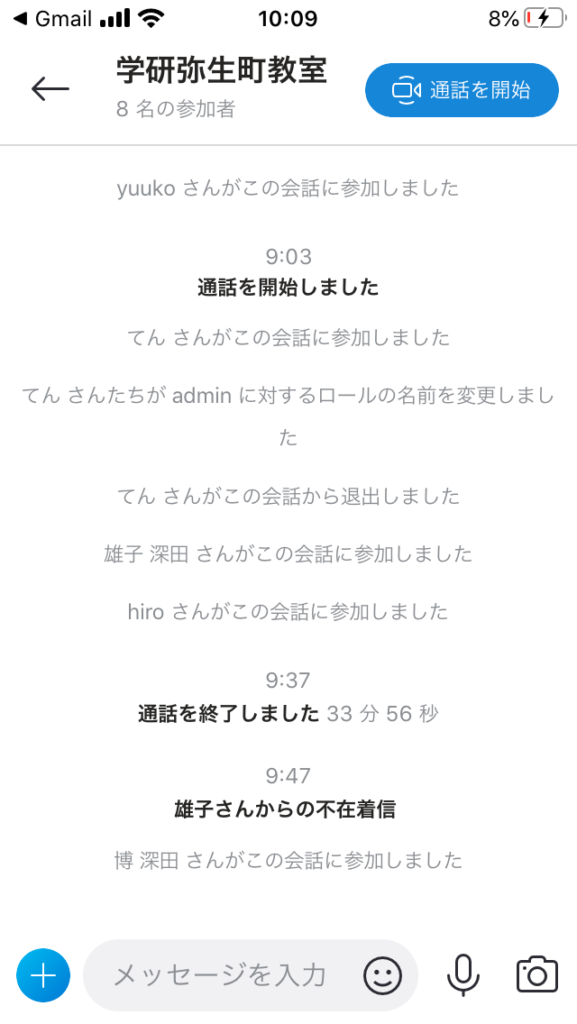
アドレスをタップしていただくと、Skypeが立ち上がり学研弥生町教室のルームが表示されます。
右上の通話を開始ボタンをタップしてください。

自分のスマートフォンのカメラ画像が表示されるので確認してください(右画像はダミーです)
表示されていたら、「通話を開始」ボタンをタップ

通話が始まります。
教室のルームに他の人がいれば、そちらの画面が表示されます。
上部に「学研弥生町教室」と表示されているか確認してください。
この状態で学習を進めてください。