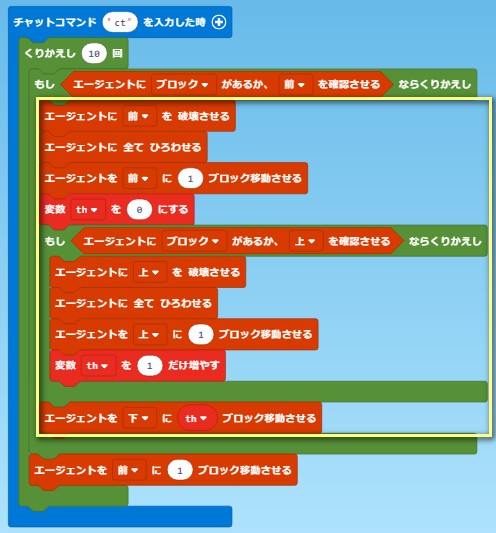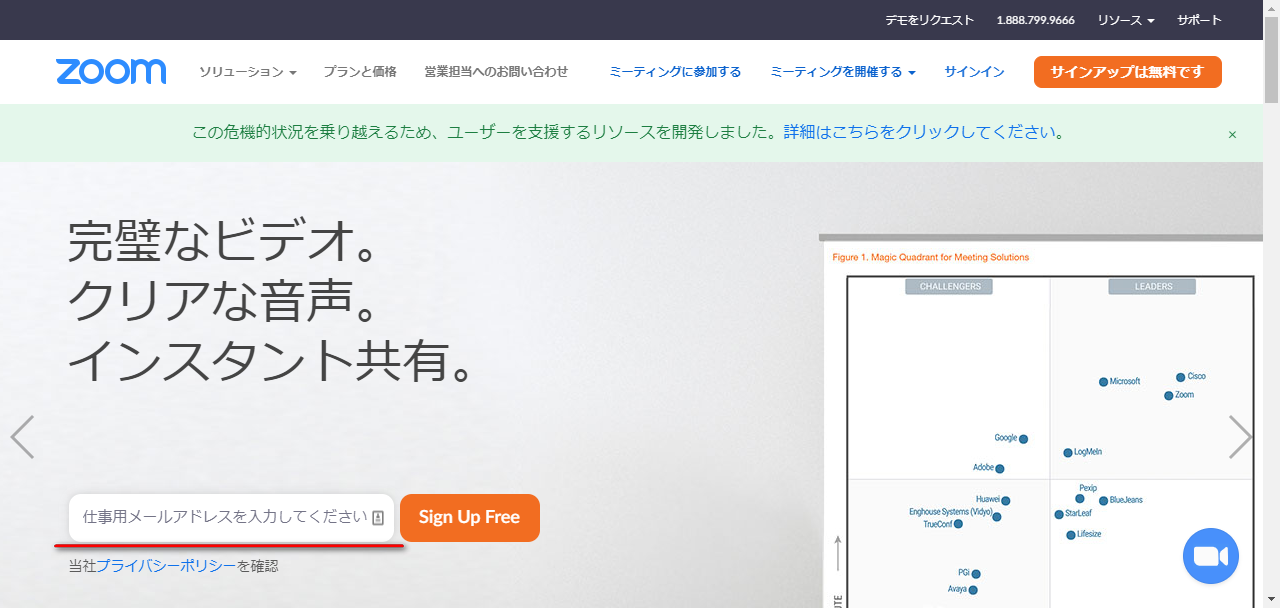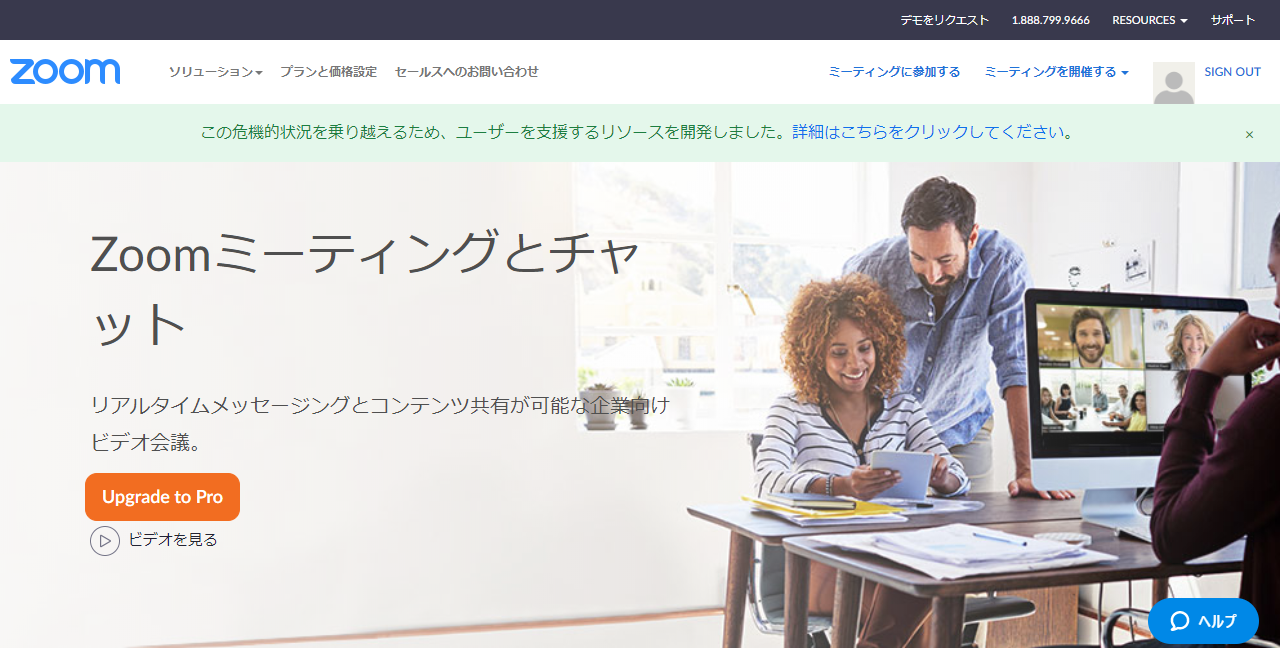
新型ウイルスの関係で、Zoomを使ったオンライン ミーティング に招待される機会が増えています。
ビジネス会議だけでなく、学習塾のオンライン授業や、オンライン茶話会、オンライン飲み会なども開催されていて、そこでもZoomが活用されています。
Zoomミーティングに参加するだけなら、それほど難しくないので活用してゆきましょう。
Zoomミーティングに参加するには、ミーティング主催者からの招待が必要です。
ミーティングへの招待は、メールやラインで参加用インターネットアドレスが送られてきます。
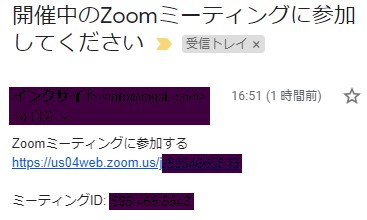
Zoomミーティングで使いたいパソコンやスマホで「 Zoomミーティングに参加する 」下の
https://us04web.zoom.us/j/xxxxxxxxxx
をクリックして、アドレスをインターネットで開きます。
iPhoneで始める
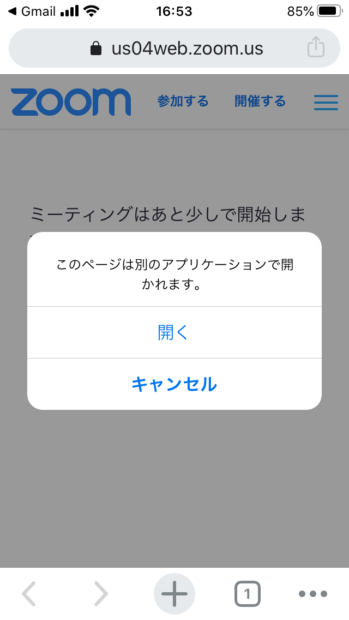
スマホにZoomのアプリがインストールされていない場合、右のような画面が表示されるので
「このページは別のアプリケーションで開かれます。」で
「開く」
を選択します。
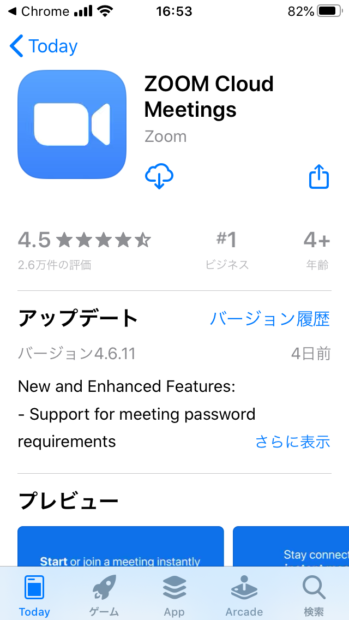
Zoomのアプリをダウンロードする画面に移動するので、ダウンロードしてインストールします。
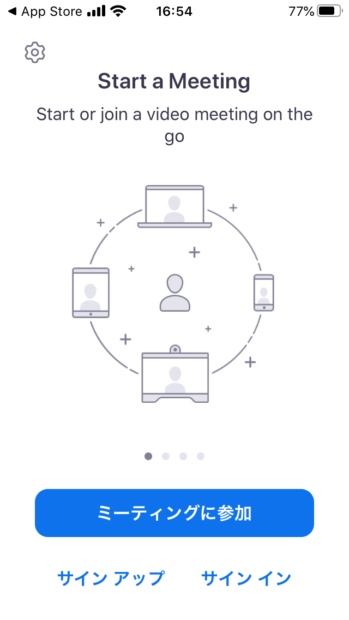
Zoomアプリがインストール出来て起動すると、右のような画面になります。
ここでいったんZoomアプリは閉じておきます。
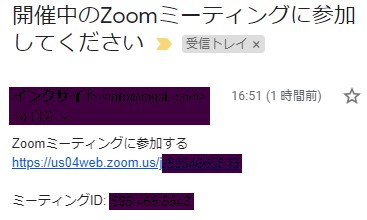
Zoomアプリをインストールした後に、Zoomミーティングの招待メール(LINE)のZoomミーティングアドレスを開きます。
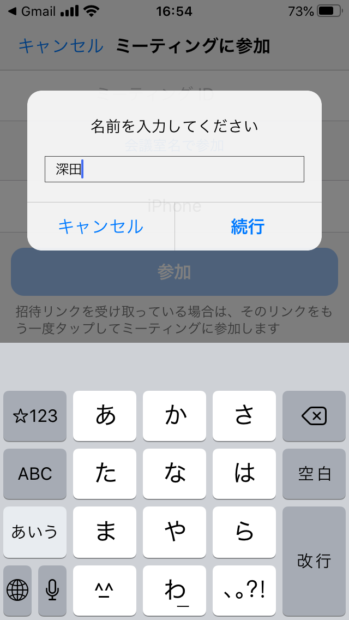
先ほどインストールしたZoomアプリが立ち上がります。
「名前を入力してください」と表示されるので、Zoomミーティングで表示したい名前を入力してください。
(この名前はZoomミーティング内で使われるものです。多くの場合は本名を入れておいた方がわかりやすいでしょう)
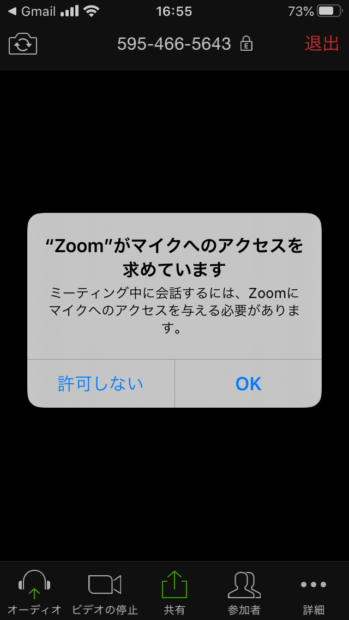
カメラとマイクのアクセスを求められるので、「OK」します。
通知の送信は、必要ならば許可しておきます。
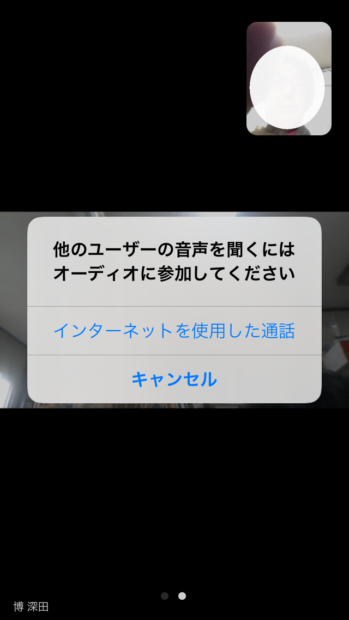
「他のユーザーの音声を聞くにはオーディオに参加してください」には
「インターネットを使用した通話」
を選択
これで、招待されたZoomミーティングに参加することができます。
ミーティングを退出するときは、スマホの場合画面をタップして右上の「終了」からミーティングを終了することができます。
パソコンで始める
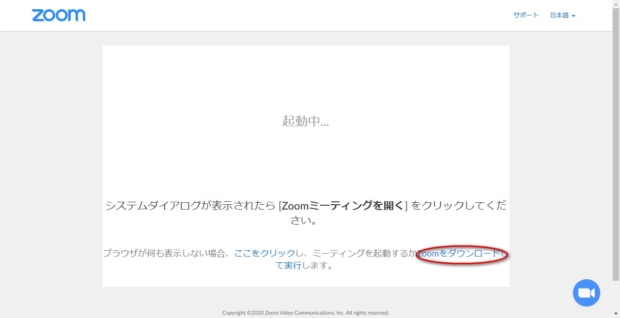
パソコンで 「 Zoomミーティングに参加する 」下の https://us04web.zoom.us/j/xxxxxxxxxx
をクリックするとブラウザで右のような画面が開きます。
Zoomのアプリがインストールされていない場合は、右下の「Zoomをダウンロードして実行」を押し、Zoomをダウンロードしてください。
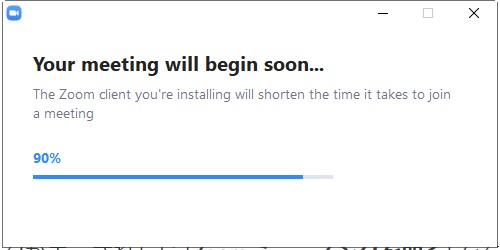
ダウンロードが終ったら、ダウンロードしたファイルを実行してください。
実行すると右のようなダイアログが出るので、インストールが終るまで待ちます。
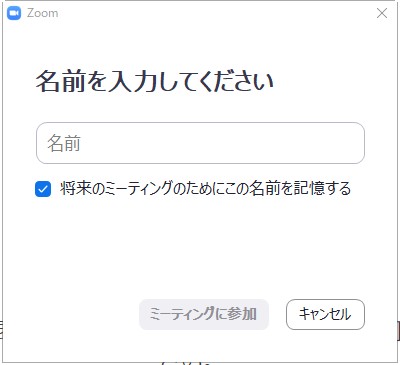
Zoomアプリのインストールが成功したら右のような画面に替わるので、ミーティングで使用する名前を入力して、「ミーティングに参加」
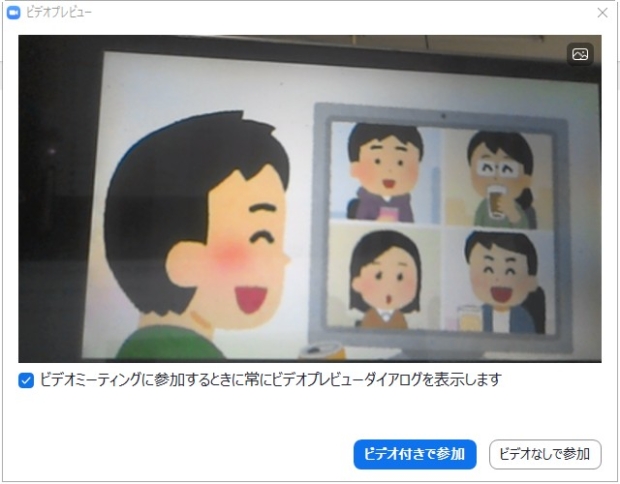
パソコンのカメラの画像が表示されます。
カメラが正常に動作しているのを確認して、「ビデオ付きで参加」
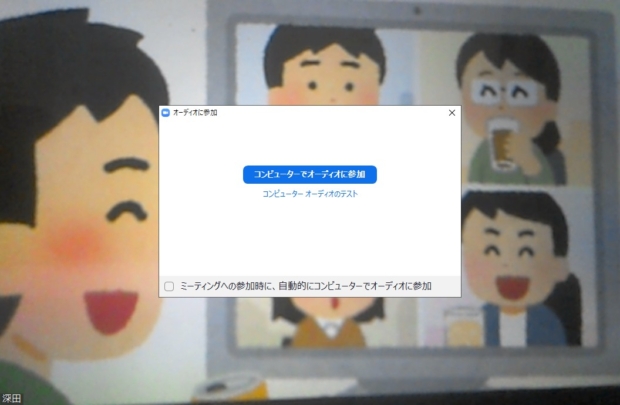
続いて「コンピューターでオーディオに参加」で、招待されたZoomミーティングに参加できます。
ミーティングを終了するには、右下の「ミーティングを退出」を押すか、Zoomアプリを終了してください。
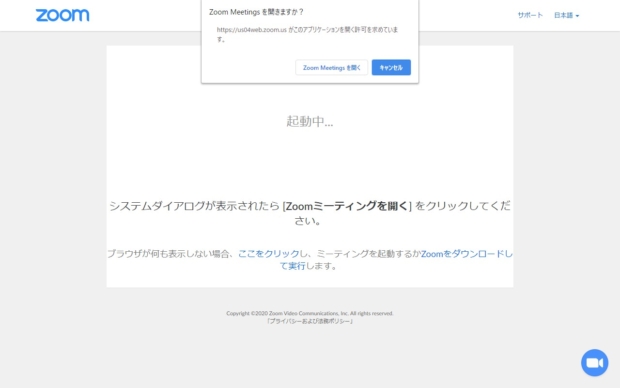
次回以降は、Zoomのアドレスを開くと「Zoom Meetingを開きますか?」というダイアログが表示されるので、「Zoom Meetingを開く」を押すと、Zoomアプリが開いて招待されたミーティングに参加することができます。
Zoomをはじめオンラインミーティングに参加するのは、それほど難しくなく参加することができます。
この機会に体験してみたらいかがでしょうか。