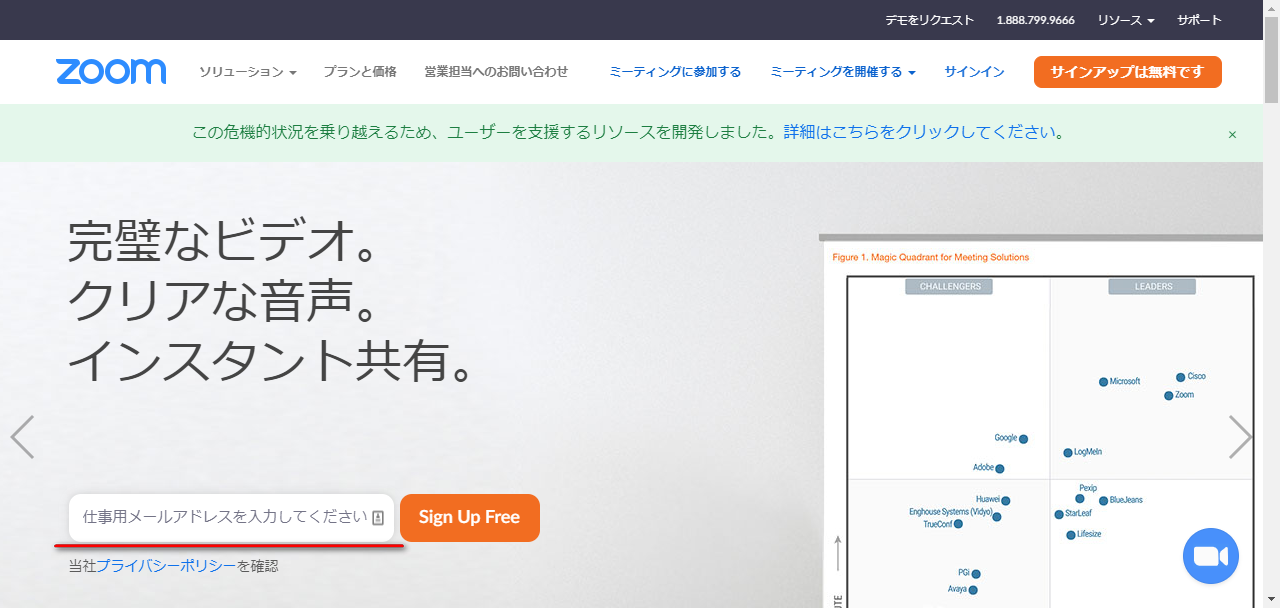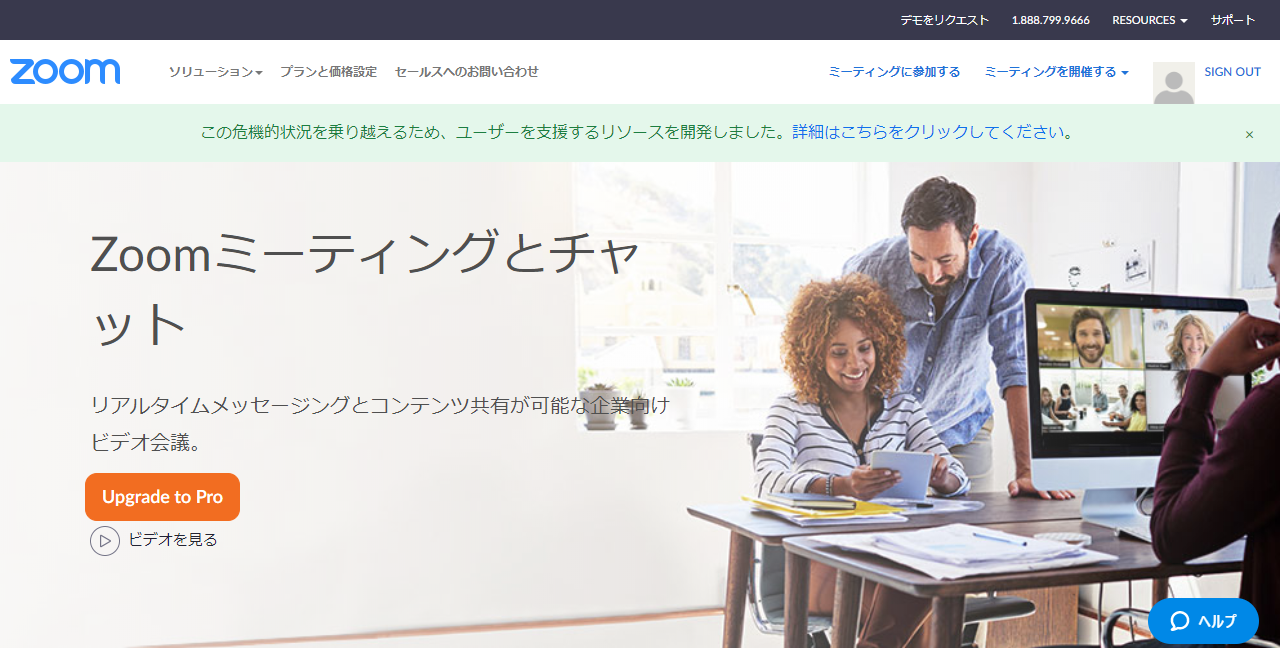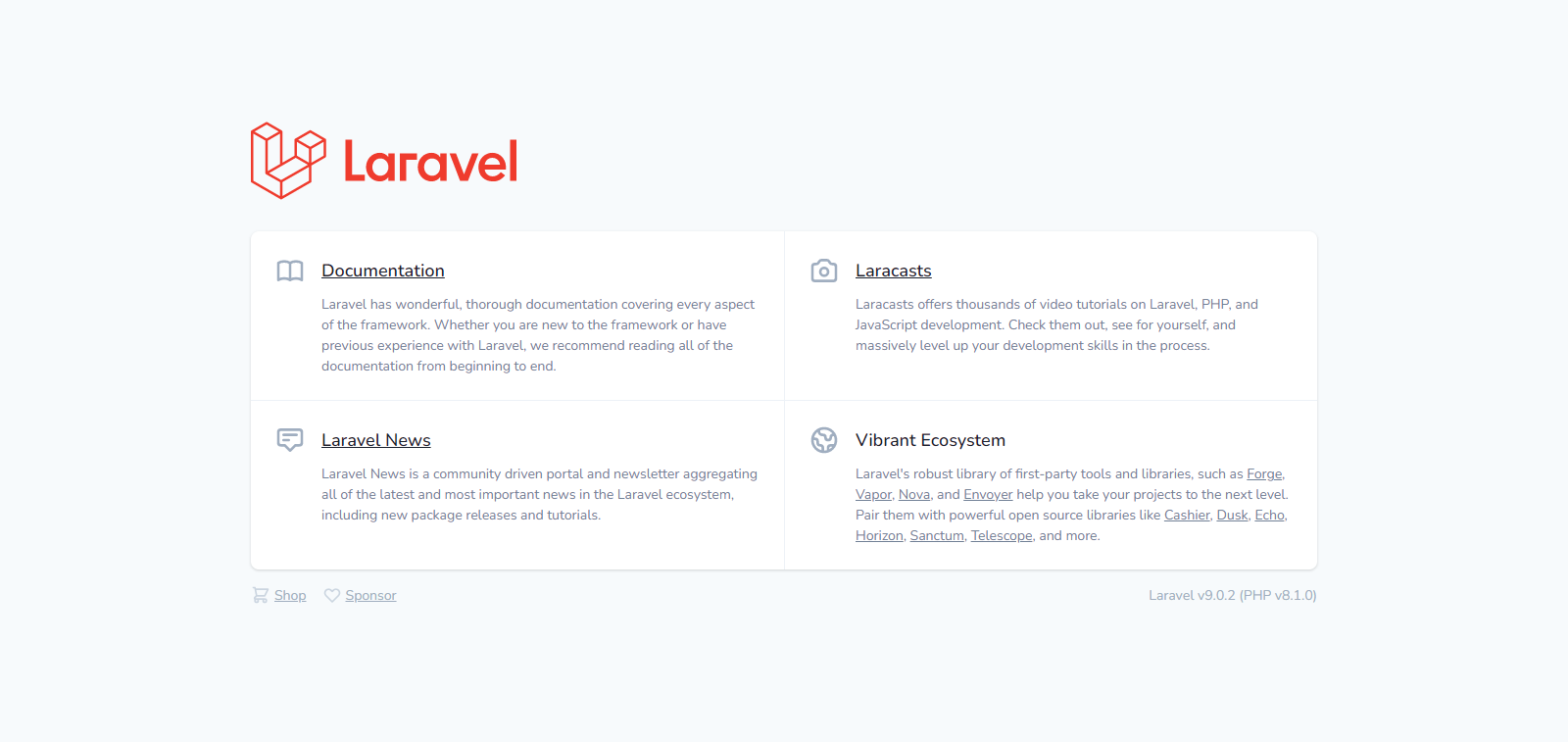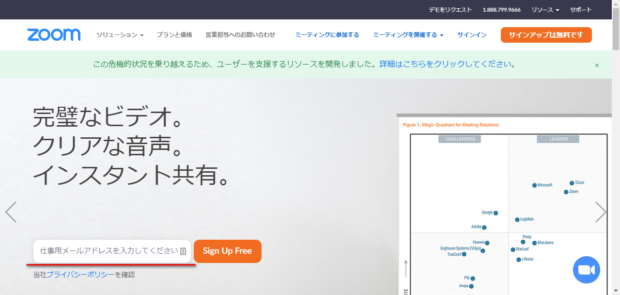
Zoomミーティングに招待され、Zoomミーティングに慣れてくると自分でもZoomミーティングを主催したくなる方もいると思います。
無料の基本プランでも
- 100人まで参加可能
- 1対1のミーティングは無制限
- 3人以上のミーティングは40分まで
のミーティングが開催できます。
月額2千円のプロプランにアップグレードすることで、3人以上のミーティングでも24時間開催することができますが、とりあえず試験的に基本プランで始めてみるとよいでしょう。
Zoomミーティングを主催するには、Zoomのアカウントを取得する必要があります。
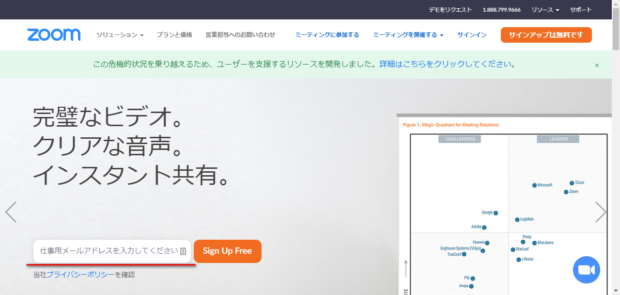
Zoomミーティング – Zoom を開いて画面左下の「仕事用メールアドレスを入力してください」の欄に、自分のメールアドレスを入力します。(個人用のメールアドですでも問題ありません)
入力したらその右側の「Sign Up Free」を押します。
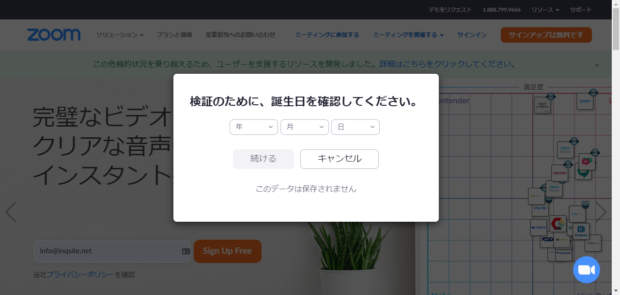
「検証のため誕生日を入力してください」のダイアログが表示されるので、生年月日を入力。
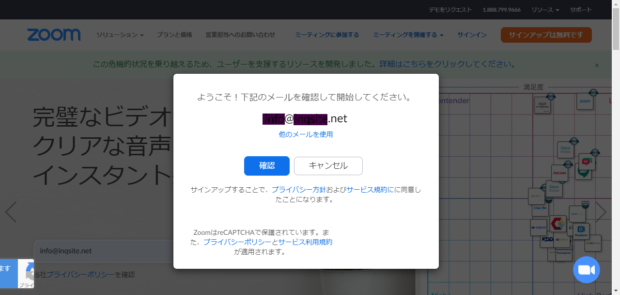
「ようこそ!下記を確認して開始してください」のダイアログが表示されるので、メールアドレスを確認して「確認」
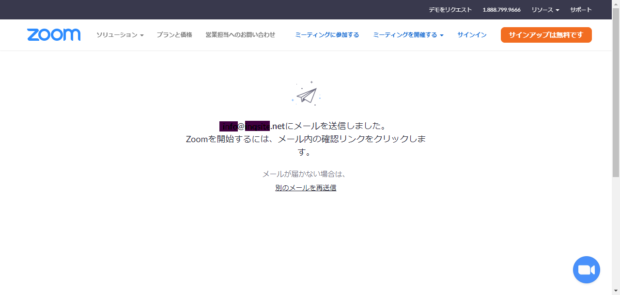
最初に入力したメールアドレス宛に確認メールが送信されます。
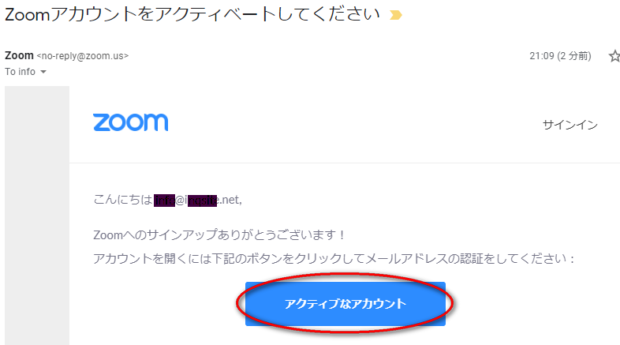
メールを開いて、Zoomからの「Zoomアカウントをアクティベートしてください」というタイトルのメールを確認します。
届いていたら、メール内の「アクティブなアカウント」ボタンをクリック。
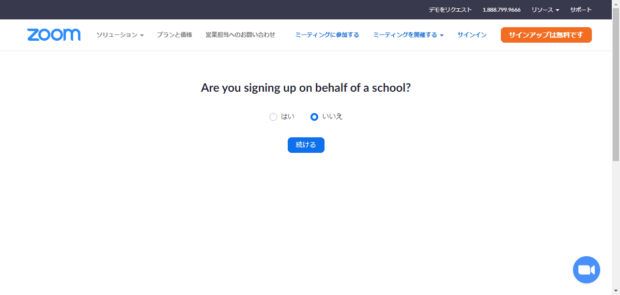
ブラウザで右のような画面が開きます。
ここが翻訳されていなくてとまどうところですが、
Are you sign up on behalf of a school
学校に代わって登録していますか
なので、「いいえ」を選択して「続ける」
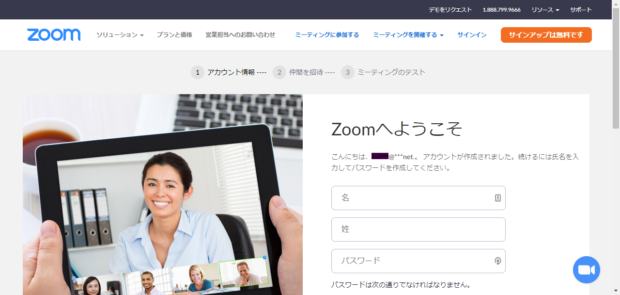
続いて、名と姓、ログイン用のパスワードを設定
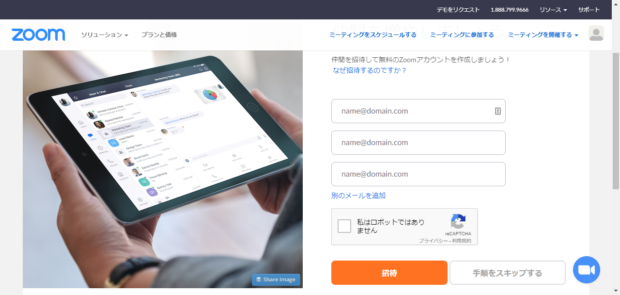
仲間を招待する画面になりますが、ここはスキップで
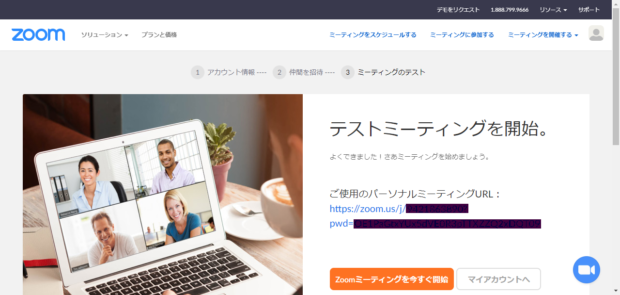
これでZoomのミーティングルームができました。
「ご使用のパーソナルミーティングURL」をクリックして、自分のパーソナルミーティングに入ってみましょう。
Zoomのパーソナルミーティングに入ることができたら、信頼できる友人にメールやLINEなどでURLを送って、ミーティングを試してみてください。
Zoomミーティングを主催するのはそれほど難しくないと思います。
信頼できる仲間内で、オンライン茶話会やオンライン飲み会を開催してみるのも楽しそうですね。
ただ、ZoomのパーソナルミーティングURLはアカウントに紐づけられた変更ができないURLです。
いつでもミーティングを始められ、このURLを知っていれば参加者も参加することができますが、意図しない人にURLが知られてしまうと参加(乱入?)できてしまうので、 パーソナルミーティングURL の取り扱いには注意が必要です。